The "Print Preview" toolbar is displayed whenever report or label is previewed in the system. It provides a wide range of functionality that will allow you to navigate the pages of a report, print hard copies, change zoom level, select the number of pages displayed at a time and even export your reports to a number of popular formats such as Word, RTF, Excel, HTML and PDF. Esssentially this toolbar can be broken down into 5 separate areas: Navigation, Display, Print, Export and Close.

Navigation
Consists of 5 buttons that provide VCR-like navigation of the report or label pages being previewed and a 'Go to page #' feature for skipping to a desired page number quickly. The buttons in order from left to right are as follows.
![]()
| 1. | Top - Displays the first page of a report or group of labels. |
| 2. | Previous - Displays the previous page from the page you are currently on. If you were on page 5 and clicked this button, page 4 would be displayed. |
| 3. | Go to Page # - Opens a dialog box (shown below) that allows you to specify a page number to display. |
| 4. | Next - Displays the next page from the page you are currently on. If you were on page 5 and clicked this button, page 6 would be displayed. |
| 5. | End - Displays the last page of a report or group of labels. |
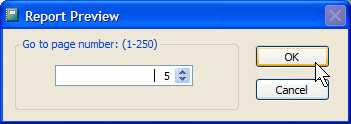
Display
Consists of a drop-down box and 3 different display settings to show reports or labels in 1-up, 2-up or 4-up fashion. The controls from left to right are as follows:
![]()
| 1. | Zoom drop down providing a number of zoom levels for display: This allows you to make the page images larger or smaller depending on how much detail you need to see in the preview. The zoom levels available are shown in the screen shot below. |
| 2. | 1-up - Displays a single page of a report or group of labels at a time. This is the default for the preview screen throughout the system. |
| 3. | 2-up - Displays two pages of a report or group of labels at a time in side-by-side fashion. It should be noted that the zoom level selected must be sufficiently low enough to allow for both pages to be displayed. |
| 4. | 4-up - Displays four pages of a report or group of labels at a time in side-by-side and stacked fashion. It should be noted with this as with the 2-up display that the zoom level selected must be sufficiently low enough to allow for all four pages to be displayed. |
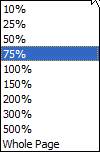
Clicking the print button allows you to choose a printer and send the report or group of labels to hard copy.
![]()
Export
The export buttons provide a number of popular file formats that you can send your report to. Please note that certain formats can take a long time to render if the report is more than a few pages as the system must do a lot to construct the report in such varying formats. The available export buttons left to right are as follows:
![]()
| 1. | Microsoft Word (.doc) |
| 2. | Rich Text Format (.rtf) |
| 3. | Microsoft Excel (.xls) |
| 4. | Hypertext Markup (.html) |
| 5. | Adobe Portable Document Format (.pdf) |
Close
Once you are through viewing the report or group of labels you can close the preview using the close button at the far right of the toolbar (see image below).
![]()
See Also
Reference
![]()
Suggestions or bug reports about the CLMS product or help can be emailed to CLMS Helpdesk.
© B.P.O. Elks of U.S.A. All rights reserved.
Page url: http://www.YOURSERVER.com/index.html?toolbarprintpreview.htm