"Edit Output Fields" button allows you to specify what fields or data will be included in your query's output. For example you may want the member's Last name, first name, middle name and member number to view a list of available member numbers, but you would probably not need to know his/her zip code for this purpose.
Edit Output Fields - After you have initiated "Query Maker" select the query you wish to change output for. Below we have made a copy of the provided "Active Members" query and called it "Active Member Number Report by Member Number". See Copying A Query and Customizing for example of how this query was created.
Run Query Maker, by clicking on the "Query Maker" button on the toolbar.
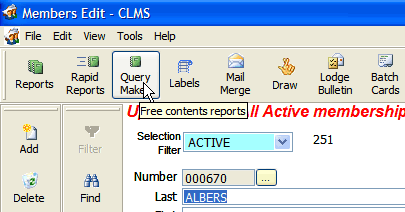
Select the "Active Member Number Report by Member Number" by adding another field to it's output.
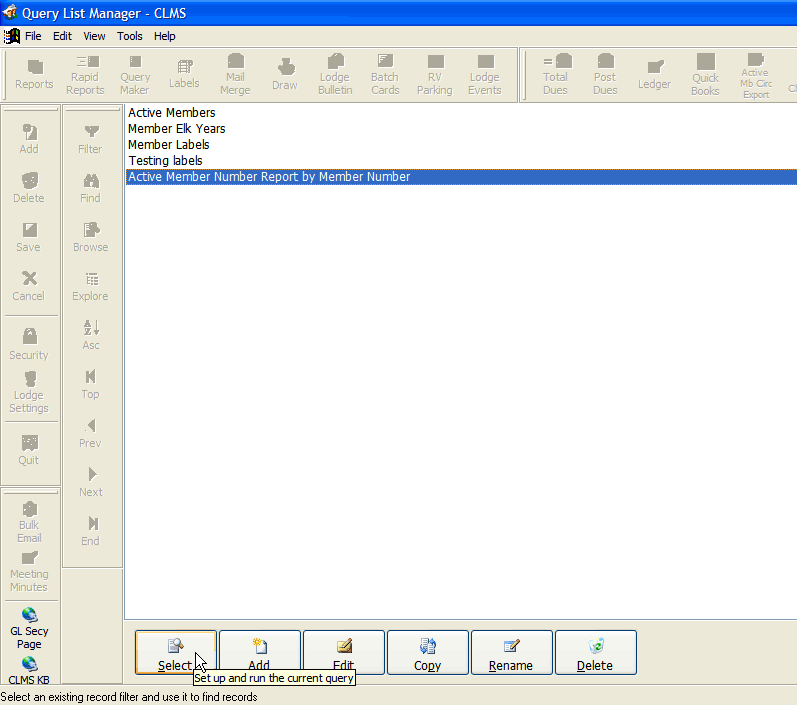
From the buttons presented locate the button "Edit Output Fields" click on this button
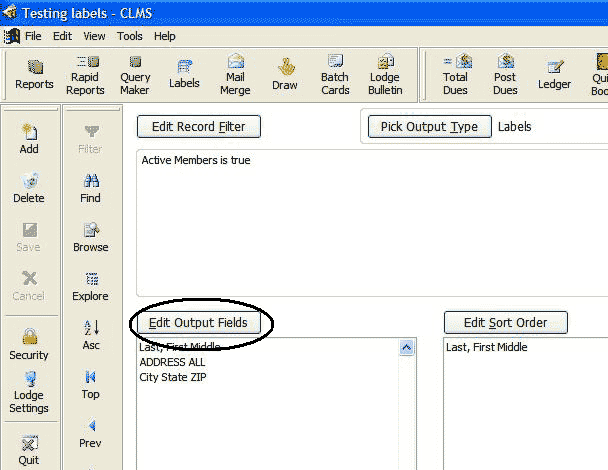
We will add the date the member was initiated into the order. Locate the field called "Initiation Date into order" from the left hand column. Once found double click on the field.
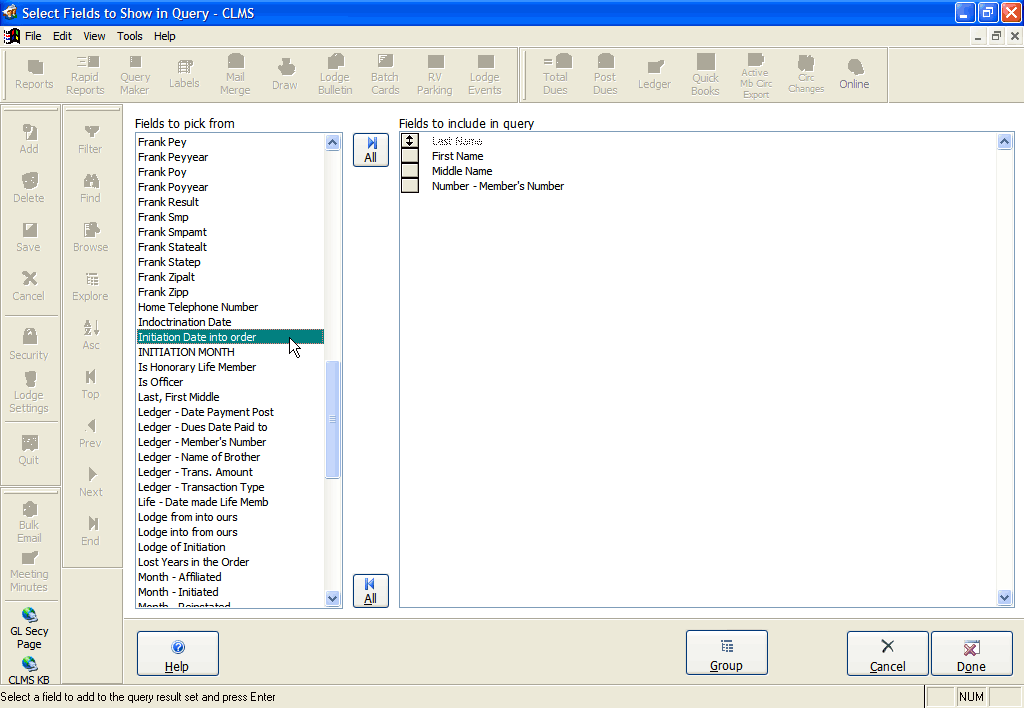
Notice that the field will now appear at the bottom of the list on the left hand side under "Fields to include in query". Similarly you can remove a field from the "Fields to include in query" list by double clicking on the field you want to remove. This column represents all the fields that will be included with the output. Click the "Done" button once you are done. Data will be sorted in the priority order listed. "Group" button is not working at this time.
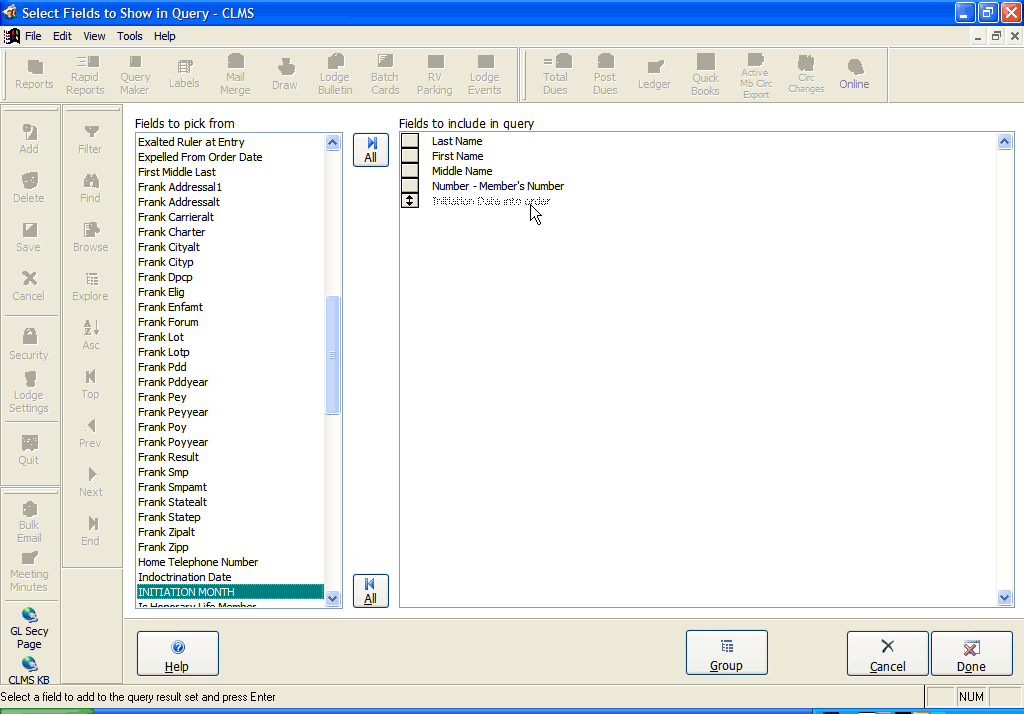
To verify that the query contains all the fields you wish to include in your query you can click the "Run Query" button located on the lower right hand side of the screen to view output.
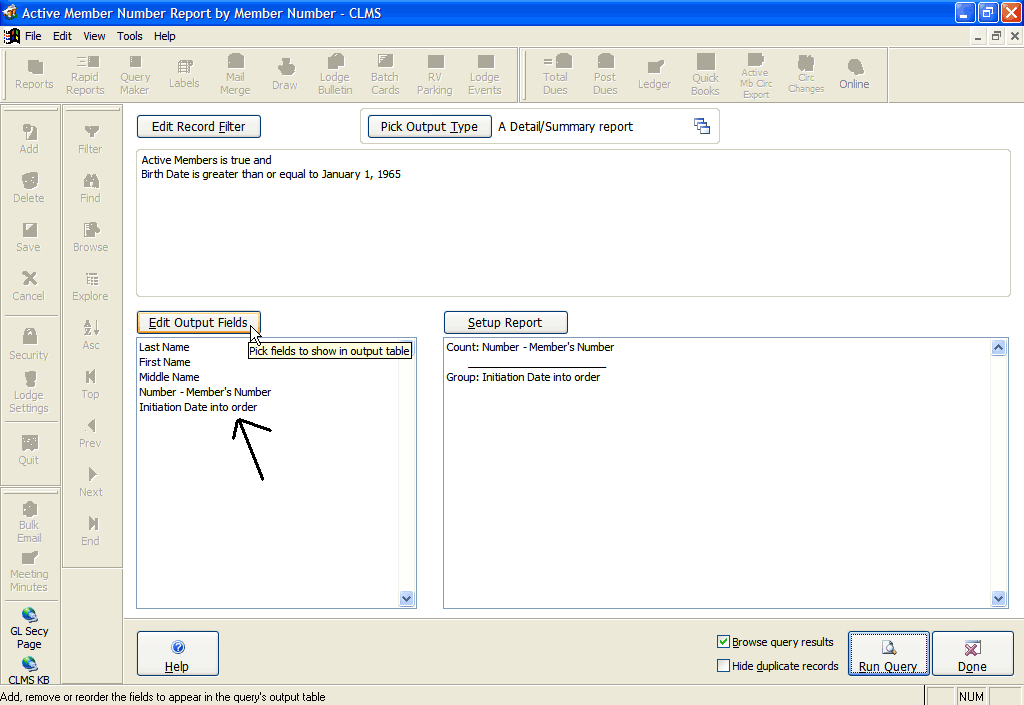
You will presented with several output options. You can choose to print or preview the report on the screen or choose the text file option. Once you have selected the type of output you want click the "Start report" button or the "Done" button when your ready to exit this screen.
Keep in mind that if you wish to create a text file for output you must already have the output type selected, otherwise you will get the default text output type. Review this link Pick Output Type to see more out other output types.
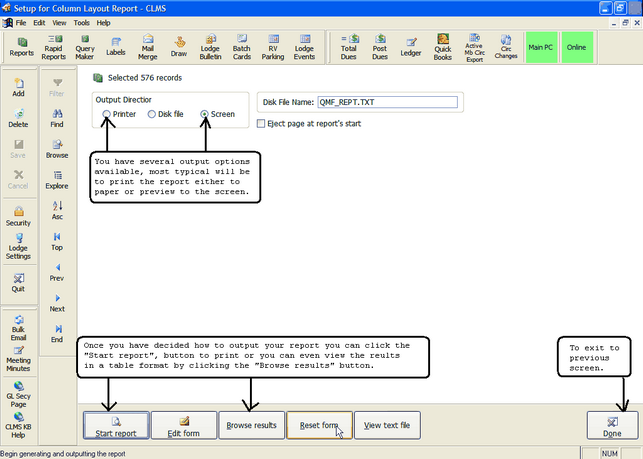
The results will be displayed in in a columned spreadsheet like format. You can click the grey "X" as demonstrated below to exit you will then be presented with some output options. Make sure you don't select the red "X" to exit this screen you will get an error message and CLMS may freeze up.
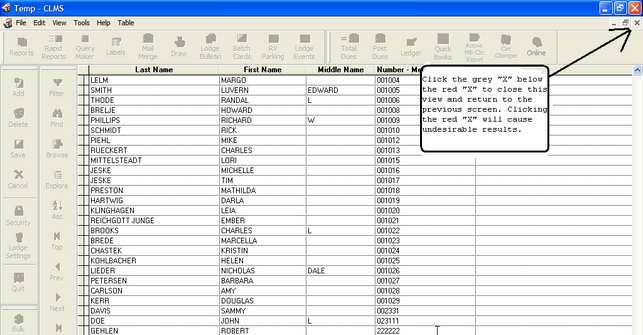
See Also
Reference
Pick Output Type - How to change output types from various forms of text files spreadsheets and printed formats
Edit Record Filter - How to select the fields and their values for a particular query
Edit Output Fields - Selecting what fields to include in your output
Edit Sort Order - How output is to be sorted
Copying A Query and Customizing - An example of how to copy and customize a query.
Query Extraction Fields - See a list of fields and descriptions that can be added to your queries and reports
![]()
Suggestions or bug reports about the CLMS product or help can be emailed to CLMS Helpdesk.
© B.P.O. Elks of U.S.A. All rights reserved.
Page url: http://www.YOURSERVER.com/index.html?querymaker_edit_output_fields.htm