When entering new member information, they must 1st be added as a "Candidate". It is best practice to enter as much information on a Member/Candidate as possible. Some initial data is required however to successfully create a new "CAND" record. Follow the instructions for "Adding Members" below.
Adding Members
| 1. | From the "Selection" Filter, select the type of record you are adding. In this case the "Selection" filter can be set to either "ACTIVE" or "CAND" for a new member. New members must be entered as "Candidates" 1st. They can be initiated later as a member to complete the process. Once the "Selection Filter" is set, click the "Add" button found on the tool bar on the left. |
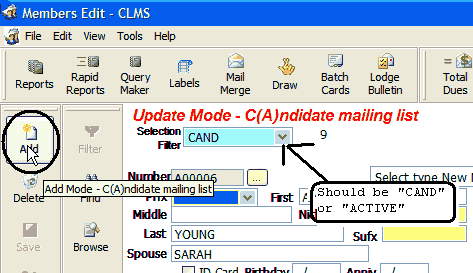
| 2. | You may get a message box informing you that a new member must be added as a new Candidate. Click the "OK" button. |
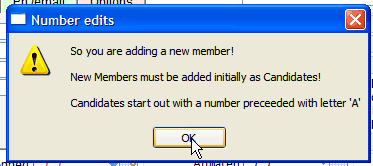
| 3. | You will then get a message box indicating the requirements for the "Candidate's", "Number" field data. The requirement for a new "Candidate's" is that the number will be preceded with the letter "A" followed by a unique 5 digit number, numbers 0 through 9. |
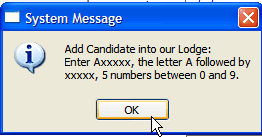
| 4. | Provide a unique (5) digit number, this number will be preceded by the letter "A". See Notes for Number field. Type the "Last" and "First" names in the name fields. You may also choose from common prefixes like Dr., Prof, Judge. There is also a place to enter nick names and suffixes like JR or SR. |
Enter a "Birthday" in mm/dd format. Also note on the Cur Address Tab there is also a "Country" field for members that are serving over seas.
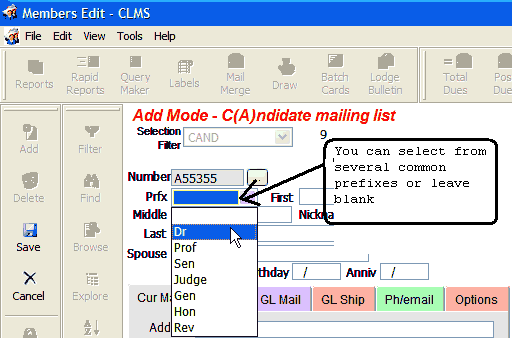
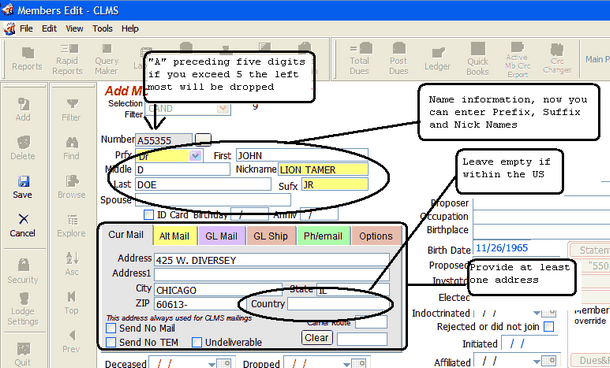
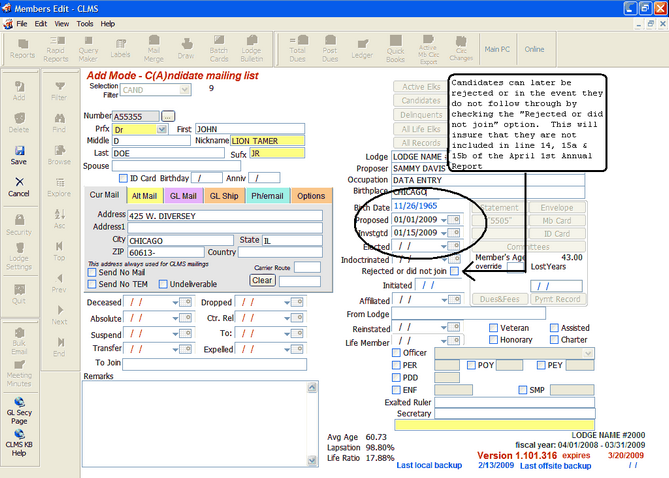
| 6. | Note after entering the date of in the "Proposed" field for this candidate (note circled field in image below), you will have an opportunity to enter any fees paid by this candidate. See the next step. |
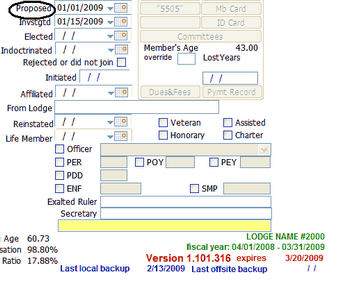
| 7. | A "Form" will appear titled "Initiation Fee Payment" where you will have a opportunity to post initiation fee payment, you can click on the option for "All", "Partial" or click on the "Close" button lower right side of this screen if no payment is made at this time. |
If payment is made then enter the amount and click the "Make payment" button located in the lower left hand portion of this screen, finally click the "Close" button to exit this screen.
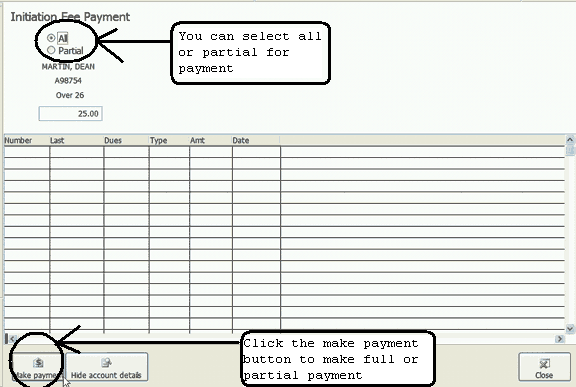
| 8. | Once on the "Member Edit" form again and have completed entering all information about this candidate, click on the "Save" button located on the left most tool bar. This will save all necessary information into the Candidate's file. |
|
Once the candidate file has been established you can then add more Candidates by clicking the Light Blue Quick Select Filter buttons for "Candidates". These Quick Select Filter buttons are located on the upper right hand side of "Member Edit" screen as shown in the Figure below. |
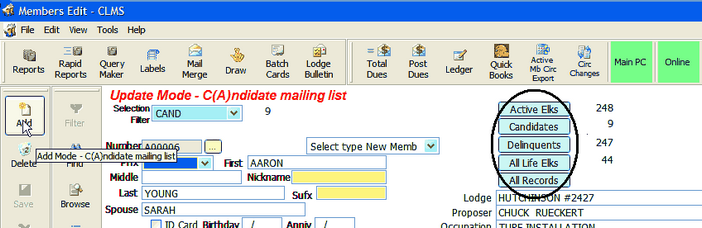
Enter the Investigated date in the "Invstgtd" field, this is the date that investigation has been completed by the Lodge's Membership Committee.
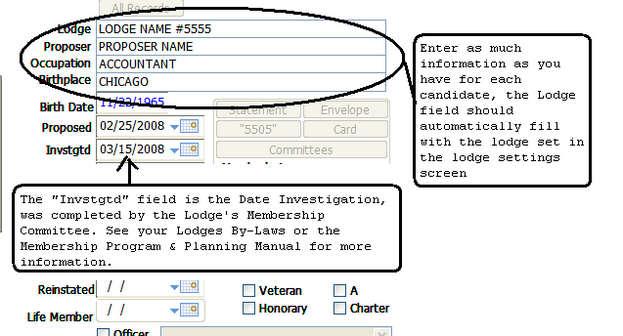
|
If you have the proper paperwork, you will have all of this information. |
| 9. | Click on the "Save" button in the upper right portion of the Membership Record window. |
| 10. | Use the "Selection Filter" to locate records of a specific type and enter more information at a later time. |
See Instructions Below If your ready to Initiate this Member.
How to:Initiate New Member - Step 2
|
Once a non-member record has been entered you can maintain and edit this information much as you would a membership record. |
Simply provide a valid drop date to drop a member.
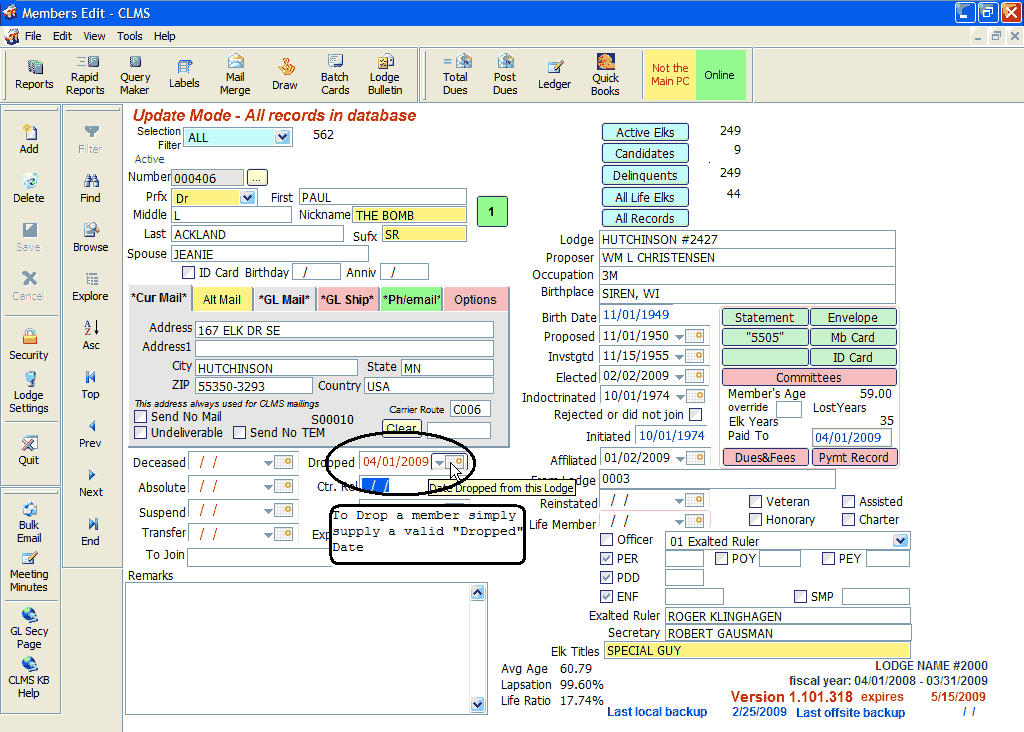
Reference
How to: Add Member by Affiliation
![]()
Suggestions or bug reports about the CLMS product or help can be emailed to CLMS Helpdesk.
© B.P.O. Elks of U.S.A. All rights reserved.
Page url: http://www.YOURSERVER.com/index.html?addingmembers.htm