The Help features of Chicago Lodge Membership System are provided to assist you when you need help with a particular portion of the system. There are 3 types of help provided in Chicago Lodge Membership System: Embedded Help, HTML Help, Context-Sensitive Help. Let's take a look at how each is accessed and used.
NEW!
Throughout CLMS, you will notice the word NEW! next to various fields and buttons, you can click this identifier to view a knowledge base article about this new features. These identifiers will change as new fields and features are added. To view the knowledge based article you will need your elks.org user and password.
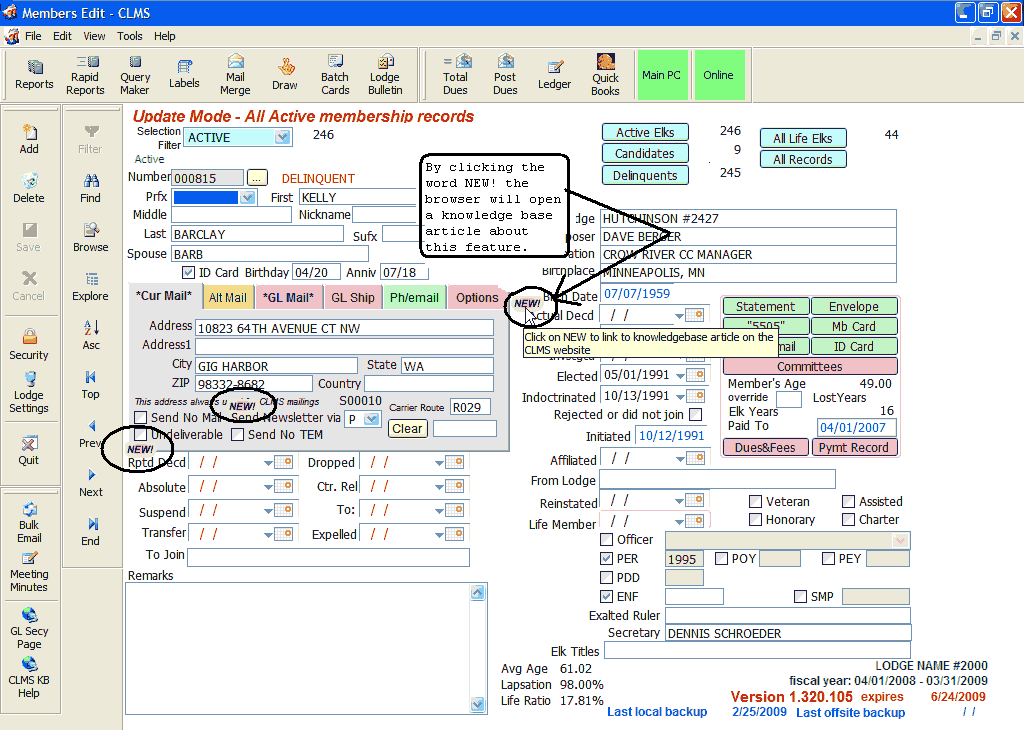
Example of Knowledge Base Article.
After clicking on the NEW! identifier next to the new "Actual Decd" field the KB article will appear in your browser.
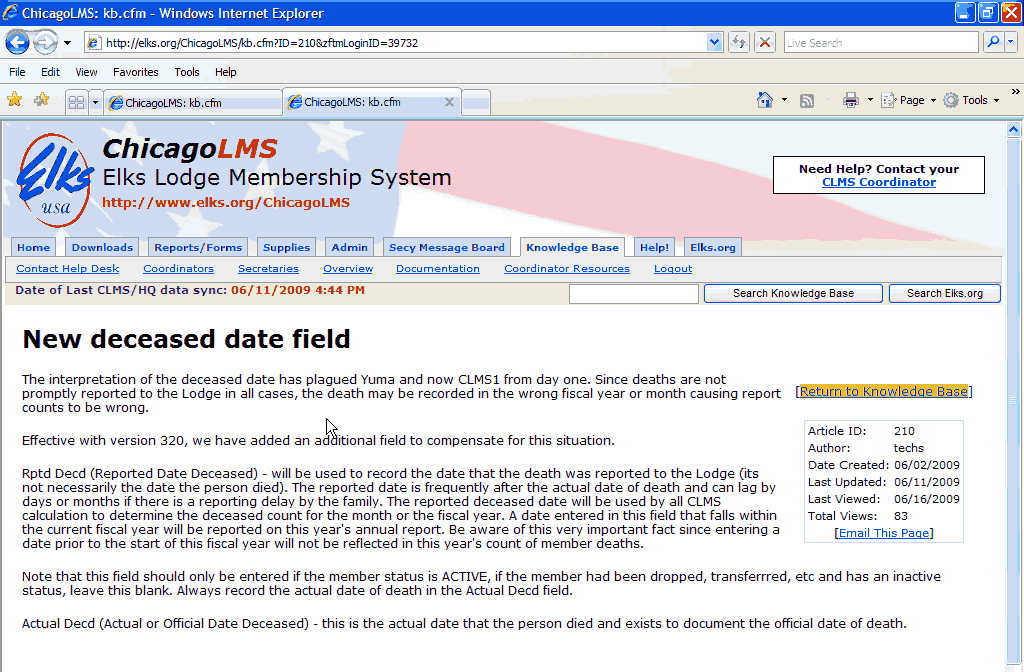
Embedded Help
When you are in the "Help" menu and select the '"View/Hide CLMS" you will be reminded of the hints that will appear whenever you want to view information about the button or control you are interested in.
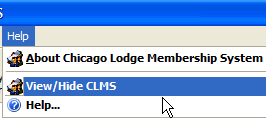
Simply move your mouse over the button or text box that you desire information about and a hint will appear giving you a clue to it's purpose.
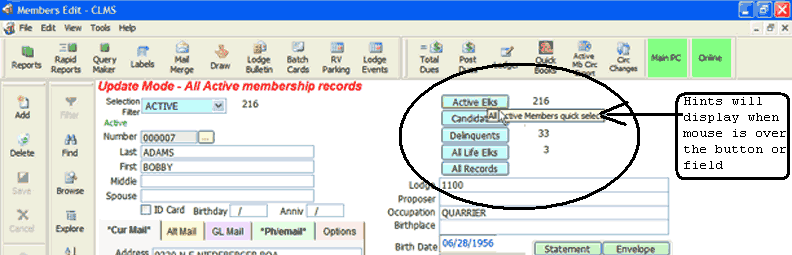
HTML Help
Another type of help that the system provides is HTML Help. To access the system's HTML Help (this is the help you are currently using), left-click the "Help" menu and select the "Help" item as shown below.
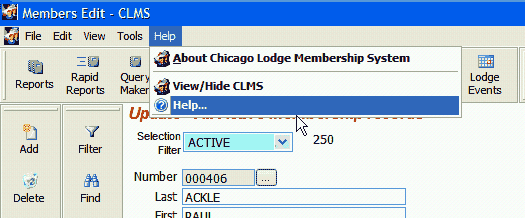
This will bring up the Help Topics Screen.
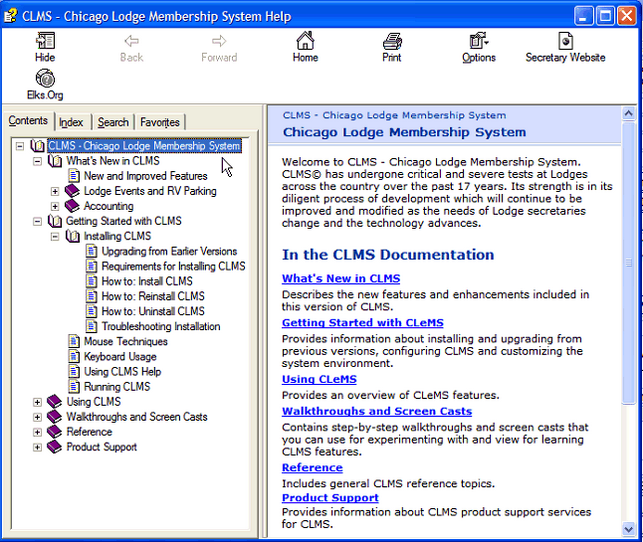
The Help Topics screen is divided into four sections that are represented by the Contents, Index, Search and Favorites tabs. Click on any of the tabs to view that section.
Contents
This section has a list of books in it and topics are arranged in hierarchical order based on the subject matter. Select a book by double-clicking on it and a list of subtopics (pages and/or books) will be displayed. Select a subtopic by left-clicking on it and the information on that page will display over on the right.
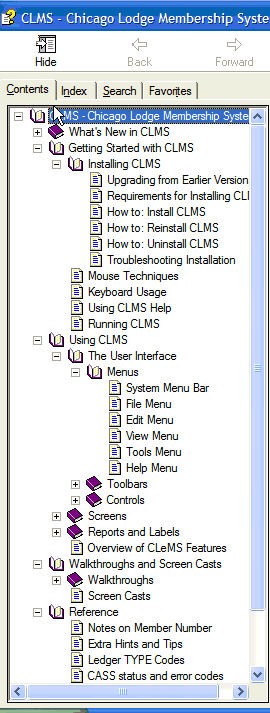
Index
This screen has an area for you to type in the topic you want to find. Click in the field provided and begin typing the word(s) you wish to find information on. When the topic you wish to view is presented, double-click on it and it will be displayed in the right-hand pane of the Help window.
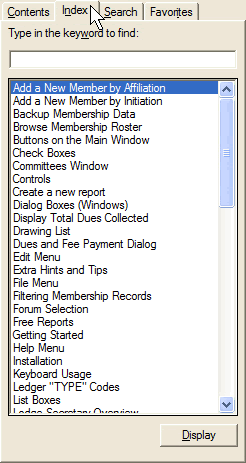
Search
Index provides a good way to find information pertaining to a particular topic; however sometimes a more advanced search is called for. Using the Help system's Search feature you can have Help search the entire Help content available for a particular word or phrase and retrieve the help topics that they occur in. When the topic you wish to view is presented, double-click on it and it will be displayed in the right-hand pane of the Help window.
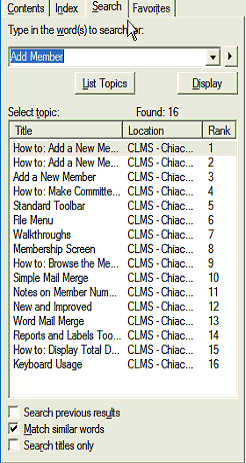
Favorites
This screen allows you to save topics that you find particularly useful or you frequently access for quick and easy retrieval. To add a help topic to your Favorites list simply locate and select the topic using Contents, Index or Search; then click on the Favorites tab. You will see that the title of the topic you are viewing in the right-hand pane has been filled in as the Current Topic at the bottom of the Favorites pane. Click the Add button just to the right of it and the topic you have selected will be added to your Favorites list until such time as you remove it.
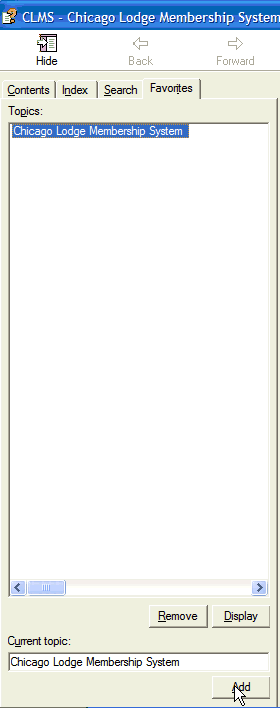
In addition to the preceding presented four sections, there are other features provided by the Chicago Lodge Membership System help system you may wish to avail yourself of. These include the following:
Hyperlinks
You will notice that most of the help pages include blue underlined words. These are hyperlinks that can be clicked on to take you to another portion of the Help that will provide additional information.
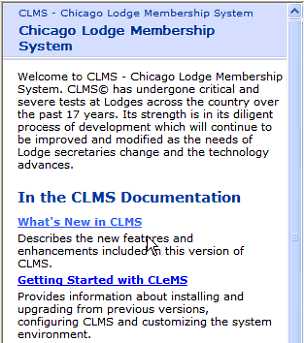
Printing Help
To print the information displayed in the right-hand Help window, right-click on the page you desire to print and a context menu will be displayed. Simply select "print" from the list of menu items that appear.
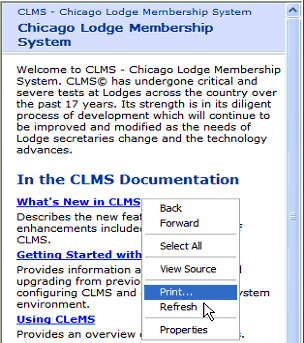
Alternately you can print help file topics by selecting Print from the toolbar buttons that appear at the top of the Help window as shown in the screen shot below.
![]()
Choosing to print from the toolbar button has the added benefit of allowing you to choose what you want to print. Once you click the "Print" button you will be presented with a dialog box (see below) from which you can choose to print the selected topic only or the selected topic and all the subtopics that relate to it.
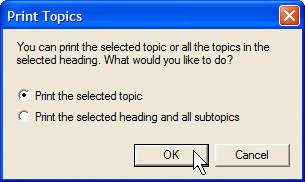
Returning to the Previous Topic
Click the "Back" button to return you to the page you were previously viewing in the Help screen. This works exactly the same as the "Back" button in many popular web browsers.
![]()
Closing Help
You can close Help by clicking on the close button [X] provided in the upper right-hand corner of the Help window.
![]()
Context-Sensitive Help
Within the CLMS program you will notice some screens that have a Help button on them. Clicking on that button or pressing F1 (function key) on your keyboard will bring up the HTML Help for that particular screen. This can be useful when you want further information or clarification for the screen you are on.
![]()
CLMS now allows you to review the transaction log this may come in helpful when trouble shooting with CLMS Help Tech support. To view the log records click on the "Tools" menu and select the "View Log Records"
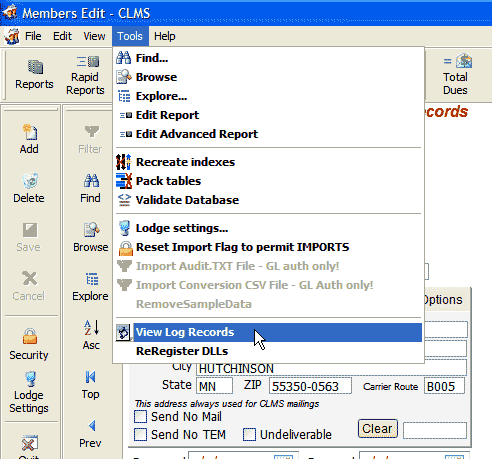
You will then see a screen with recent transaction information, including the date and time, error code and a description of the transaction.
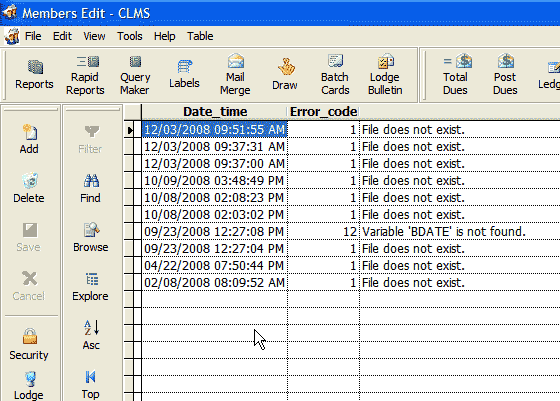
See Also
Reference
Using CLMS - Chicago Lodge Membership System
![]()
Suggestions or bug reports about the CLMS product or help can be emailed to CLMS Helpdesk.
© B.P.O. Elks of U.S.A. All rights reserved.
Page url: http://www.YOURSERVER.com/index.html?usinghelp.htm