Chicago Lodge Membership System comes with a security system that can help keep individuals that are not authorized to access the system information out of the system. To access the Security screen you must have be logged into an account with administrator-level permissions. You can tell whether you are logged in with an administrator account by looking on the system's Standard toolbar and locating the "Security" button (see image below). If the "Security" button is not present then you are logged in under an account that has staff-level permissions. Adding new accounts allows you to add either new Administrator or Staff user accounts. The purpose of the ability to add new users is so that you can assign, delete and maintain users without affecting other users. Each user will have they're own user name and passwords. Staff user accounts can perform all actions in the CLMS, except for adding other users. In fact if you are logged on as a "Staff" user, the security button will not appear on the right hand tool bar.

Clicking on the "Security" button will bring up the Security screen as shown in the image below. The Security screen allows you to set up CLMS user accounts and set the permissions levels (type) for the accounts.
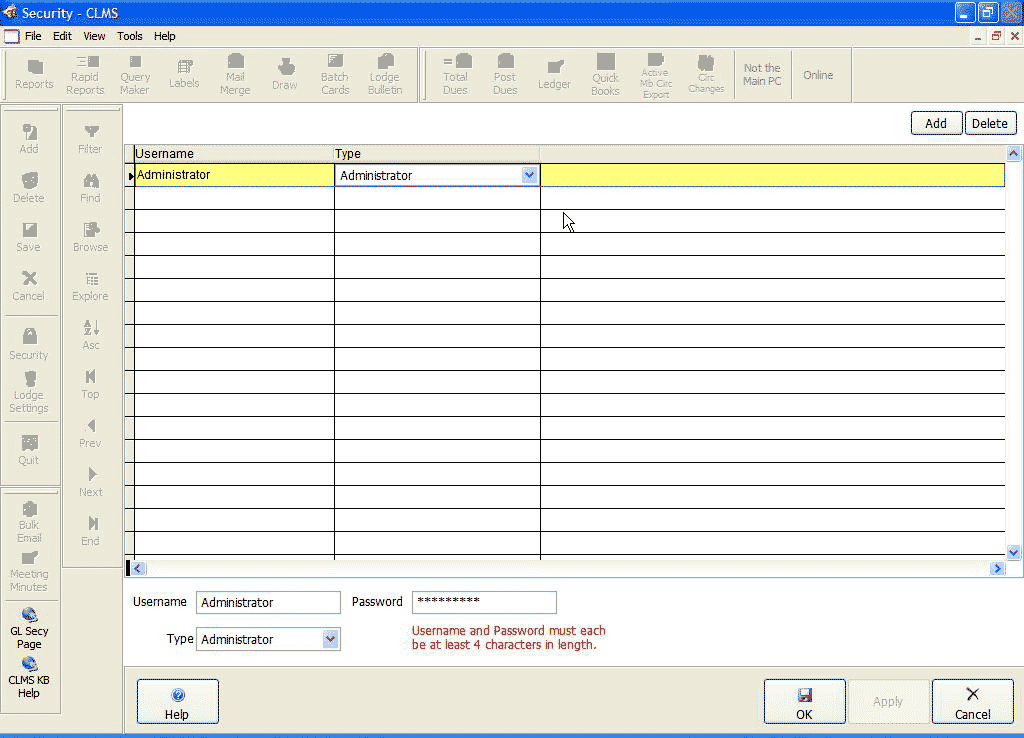
Adding a new account
| 1. | Click on the "Add" button in the top left-hand corner of the "Security" screen. You must change the Administrator user name and password to create a new user. Otherwise you will be presented with the message below. Once you click the "OK" button you will be returned to the "Members Edit" screen. |
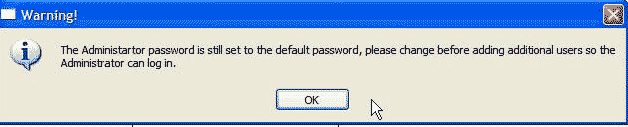
| 2. | Once the "Administrator" user name and password has been change after you click the "Add" button you can now fill in the "Username" field provided in the lower left-hand corner of the screen. Make sure that the username you enter is at least 4 characters in length. |
| 3. | Fill in the "Password" field for the account. Make sure that the username you enter is at least 4 characters in length. |
| 4. | Select the "Account Type" from the provided drop down list. |
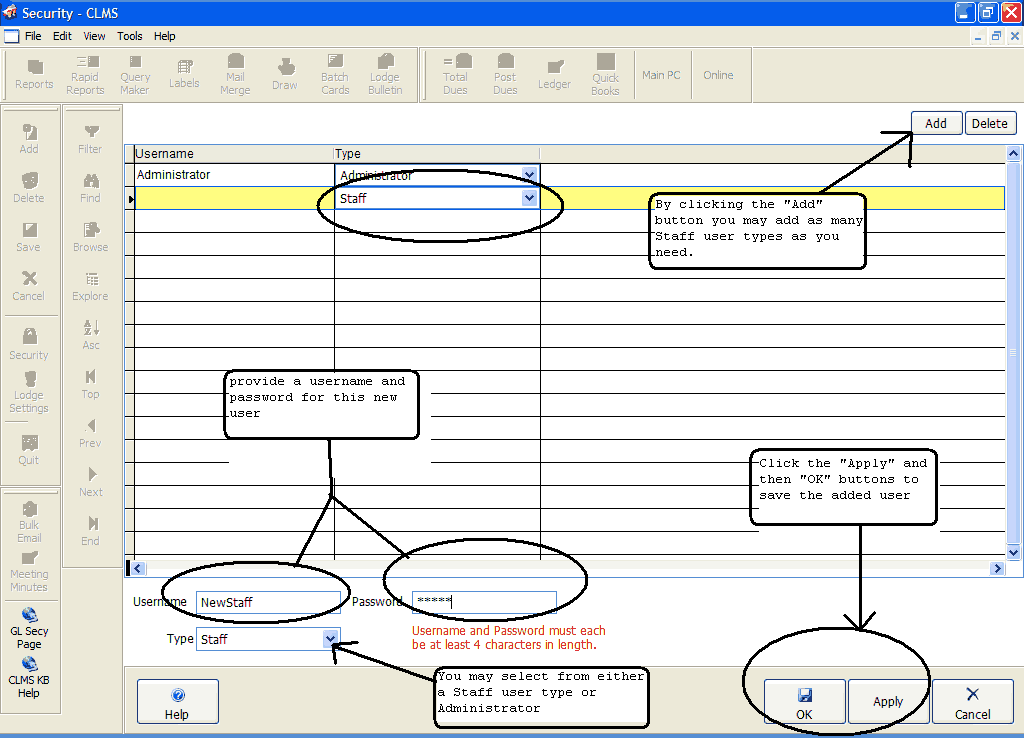
| 5. | Click the "OK" or "Apply" button. The new account is now ready to be used to login to the Chicago Lodge Membership System. |
Deleting an existing account
| 1. | Select the account you wish to delete by single left-clicking on it in the grid. |
| 2. | Click the "Delete" button provided in the top right-hand corner of the screen. |
| 3. | Click the "OK" or "Apply" button. The selected account is now gone. |
Editing an existing account
| 1. | Select the account you wish to edit by single left-clicking on it in the grid. |
| 2. | Edit the "Username", "Password" or "Type" of the account. If your changing the the "Administrator" user and password make sure to record it in a safe place as this will remove the default user and password when logging on. |
| 3. | Click the OK or Apply button. Your changes to the account are now saved. |
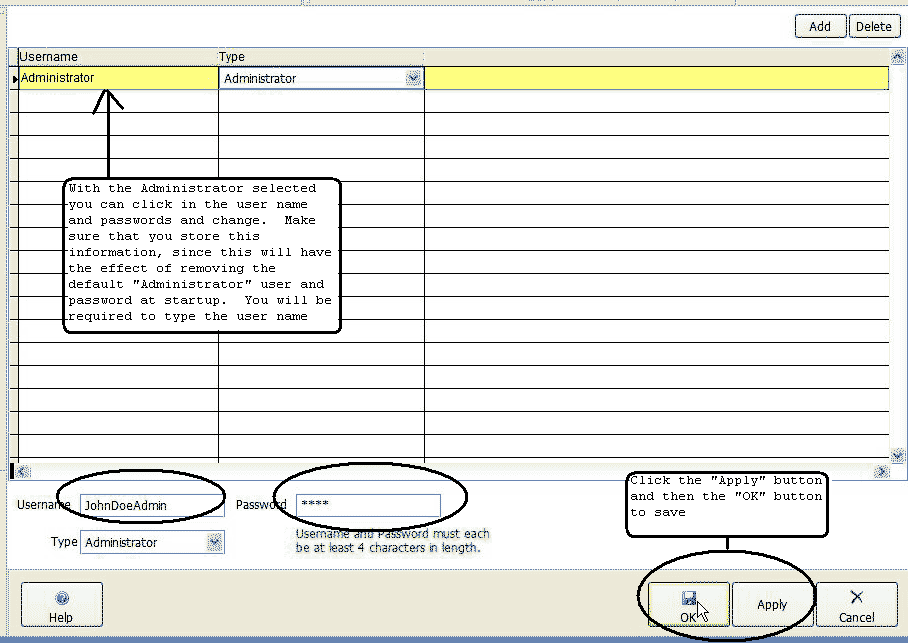
|
The system comes with a default "Administrator" account that cannot be deleted. However, you can change the username and password for the default "Administrator" account. Changing the default "Administrator" account will cause the system to stop filling in the username and password automatically on the login screen (see image below) which is desirable if you wish to prevent access to the system by unauthorized individuals. |
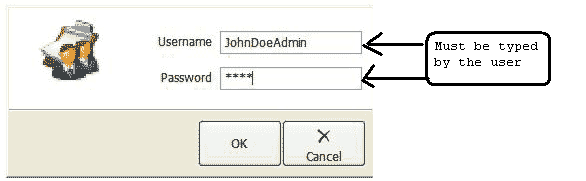
See Also
Reference
![]()
Suggestions or bug reports about the CLMS product or help can be emailed to CLMS Helpdesk.
© B.P.O. Elks of U.S.A. All rights reserved.
Page url: http://www.YOURSERVER.com/index.html?screensecurity.htm