Step 1
The first button allows you to print cards based on a range of membership numbers. Click the "Assoc Member cards with and without Spouse ID cards" button.
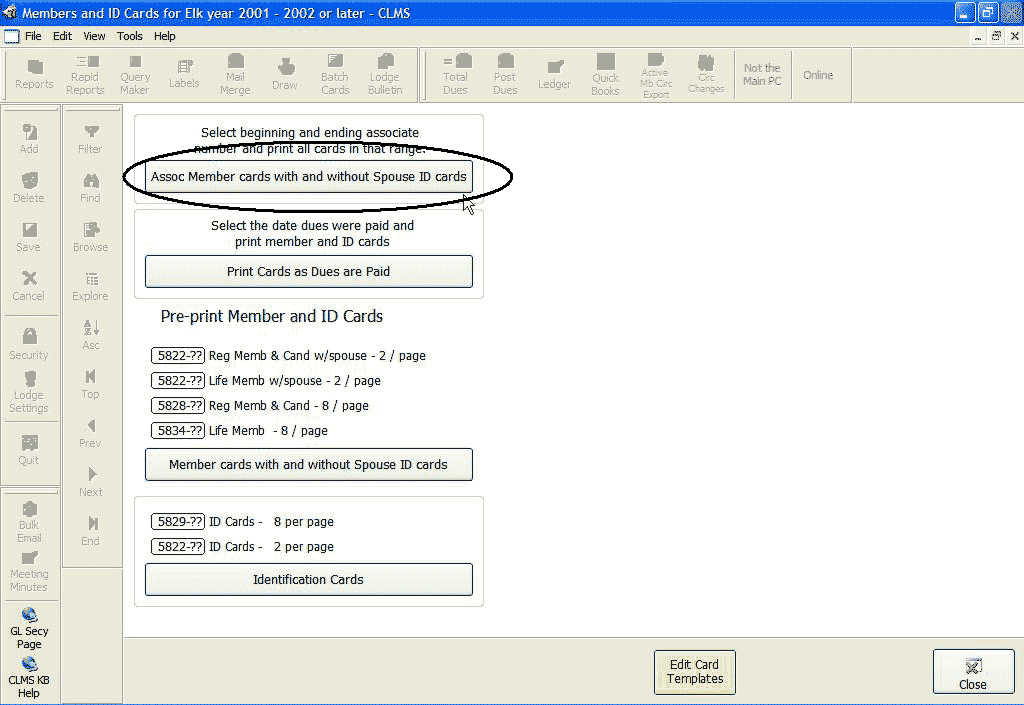
Step 2
Select the desired card stock from the 3 choices below and change the "Paid through Date" to the paid through range you need.
Now supply the membership number card range you want to print. Notice that the number below the card range boxes will display the actual number of members in the range supplied. Click the "Print" button on the bottom to see a preview of these cards and to print.
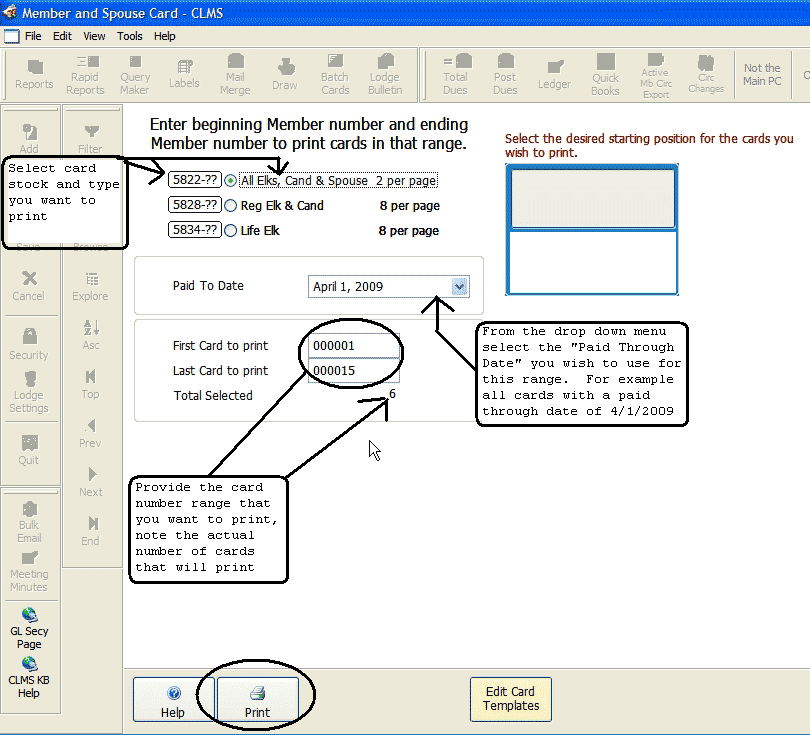
Step 3
Click the "Print" button located at the bottom of this page to see a preview of the card your printing. After you have clicked the "Print" button a message indicating what template your using will appear. Here it indicates that you are using a COPY of an original template, meaning that at some point or time someone created a copy. In the event that there is a newer edition of the original template, you will be given the choice to use your copy or the systems template.
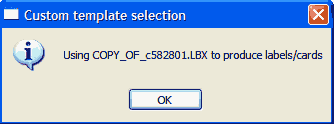
Step 4
Review your previewed cards then click the "Print" button to print your cards.
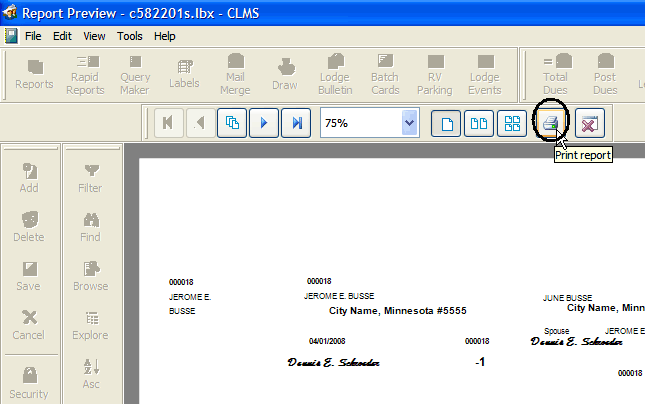
Step 5
Click the "Print" button to start printing.
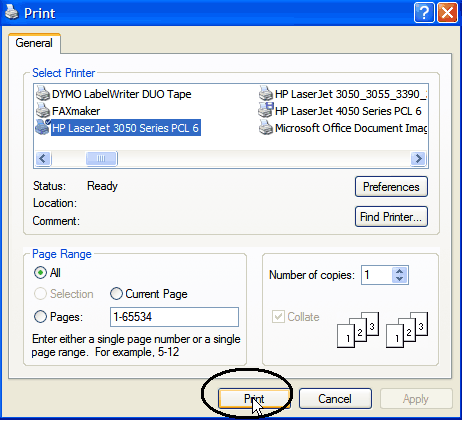
Now
Now you will be able to select where the first card will print. The first card to print will start at that position helping to reduce wasted stock.
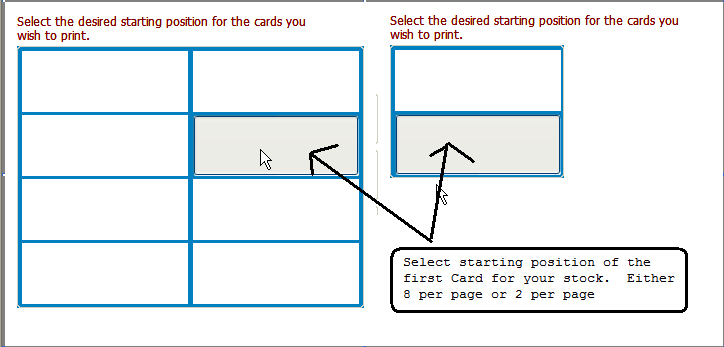
See Also
Print Member and ID Cards from the Members Edit window for current member
Reference
Printing Member Cards and Spouse ID
Printing Associate Member/Spouse Cards
Editing Membership or ID cards
![]()
Suggestions or bug reports about the CLMS product or help can be emailed to CLMS Helpdesk.
© B.P.O. Elks of U.S.A. All rights reserved.
Page url: http://www.YOURSERVER.com/index.html?cards_memb_numb_range.htm