If something happens to the CLMS - Chicago Lodge Membership System data and it needs to be repaired, the quickest and easiest way is to restore a previously saved backup. Assuming you have been diligent in backing up the Chicago Lodge Membership System data, you can perform the following steps to restore a backup of your data.
It is important to know that restoring a backup will completely overwrite the current database being used by Chicago Lodge Membership System with the data saved in the backup, so this should only be done when you are completely sure that you wish to do so. There are two locations where you can restore your system from: one is local and the other is offsite both methods are described below step by step.
One final note if you are restoring your database from an earlier version of CLMS than what is currently installed see the final section called "Repair" below the two methods of restoring your data.
Local - Restoring data in Chicago Lodge Membership System from a local file
Step 1
Select "Restore" from the "File" drop down menu at the top left of the "Members Edit-CLMS" screen as shown in the image below.
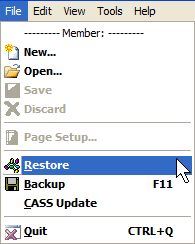
Step 2
After selecting "Restore" from the "File" menu you will be presented with the "Restore Data" screen as shown in the image below. Click on the ellipsis button at the top right of the screen.
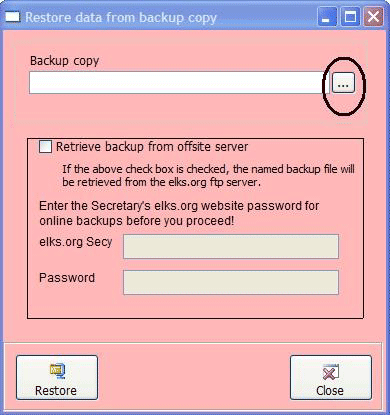
|
If your backups are on removable media such as a FlashDrive or CD you will want to insert this media before clicking the elipsis button so that your backup files are accessible in Step 3 |
Step 3
Locate the backup file you wish to restore and click the "OK" button in the screen below.
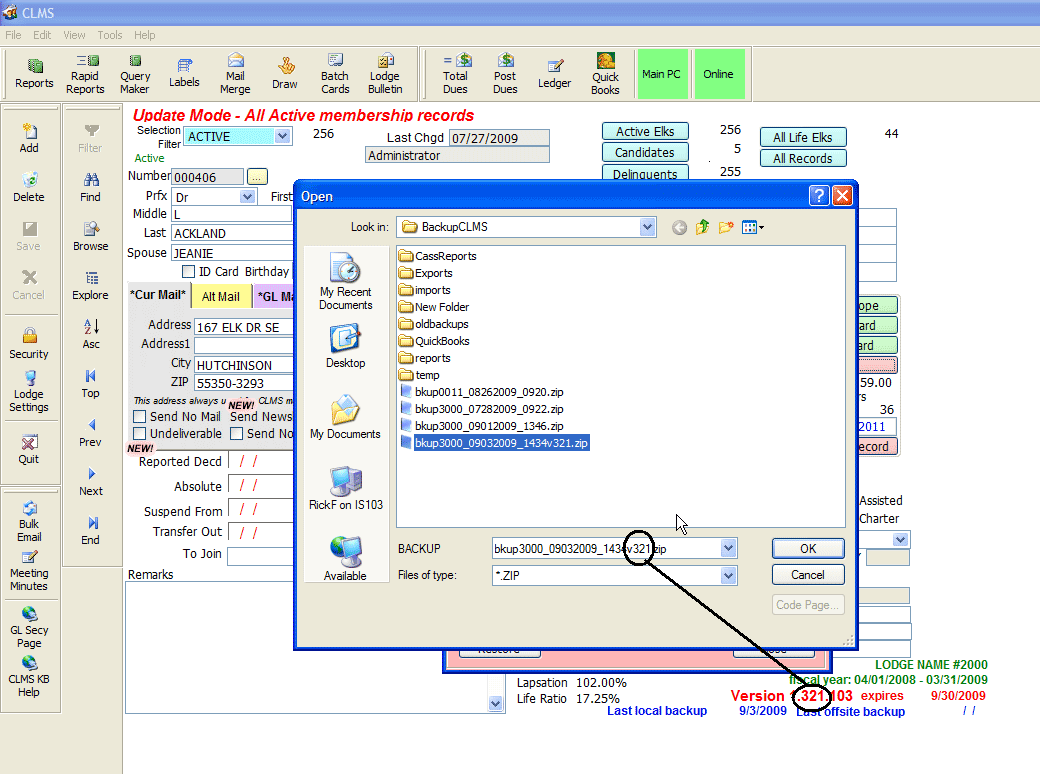
Step 4
Review all of the information you have entered in the "Restore Data" screen (see image in step 2) and when you are satisfied that the information is correct, click on "Restore". Your backup will be restored to CLMS - Chicago Lodge Membership System.
Offsite-Restoring data in Chicago Lodge Membership System
Step 1
To Locate and document your offsite backups that you have available, logon to: chicagolms.net Use your secretary user name and password.
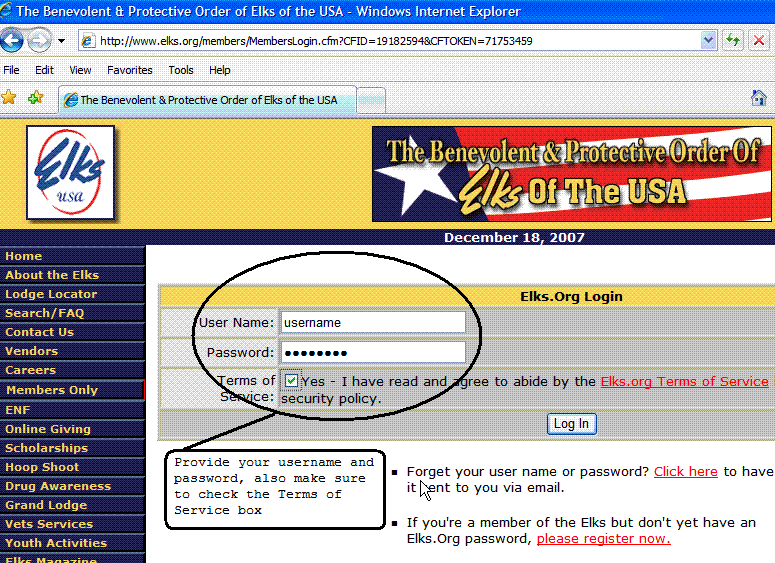
Step 2
Click the "Manage CLMS Backup Files" link
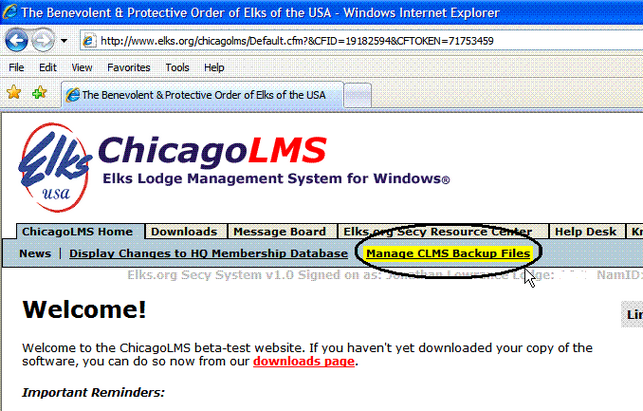
Step 3
Write down the name of one of the offsite backup zip files that you want to use as your restore file.
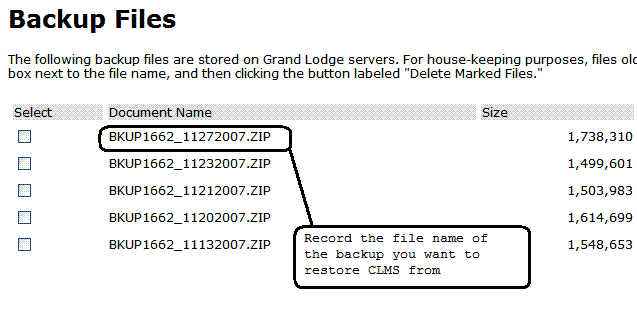
Step 4
Select "Restore" from the "File" menu drop down menu at the top left of the "Members Edit-CLMS" screen as shown in the image below.
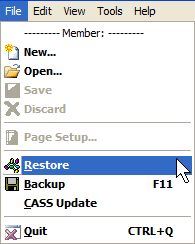
Step 5
A window will appear where you can specify the backup file that you recorded from your offsite backups, check the option to "retrieve backup from offsite server" and then provide your secretary password that you use to logon to chicagolms.net site. Click the restore button to start the restore from the offsite location
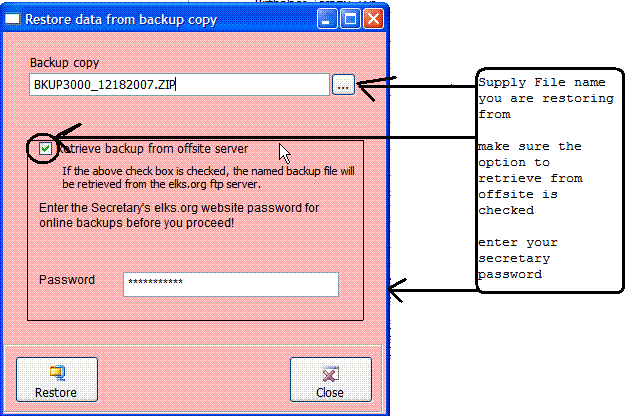
Step 6
You will be prompted letting you know that all CLMS documents will be closed in this process click the "Yes" button
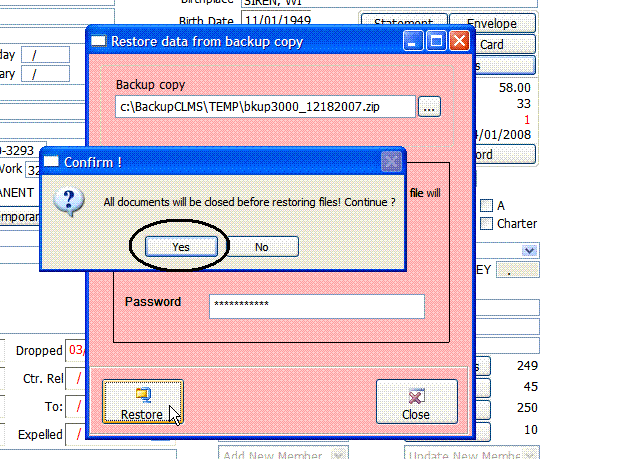
Step 7
You will get a "Code Page" window where you will be required to select your platform and Windows ANSI then click the select button.
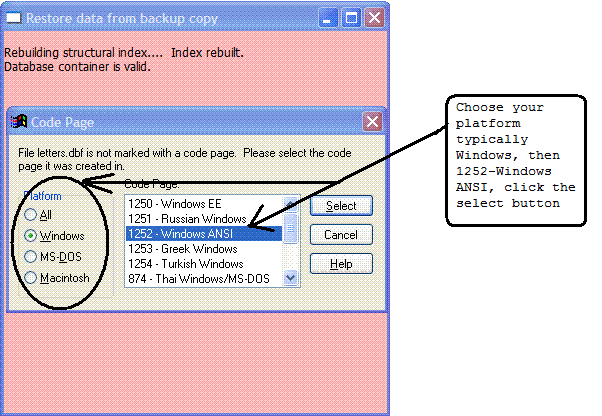
Step 8
Click ok CLMS will now close your restore is complete
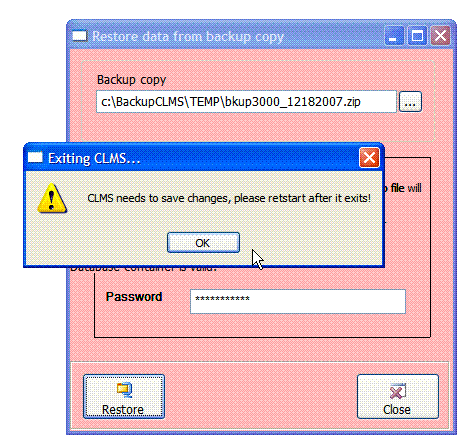
Repair - Can fix missing reports or other un-explained problems after you have restored your database.
Step 1
Locate the CLMS install file, many times it can be found on your desk top.
![]()
Or you can simply got the website and download the most current version. You will need the elks.org Secretary username/password to get the the downloads tab.
Step 2
Once the installation program is run it should detect that CLMS is already installed and provide you with the option to "Modify", "Repair" or "Remove". Select the "Repair" option.
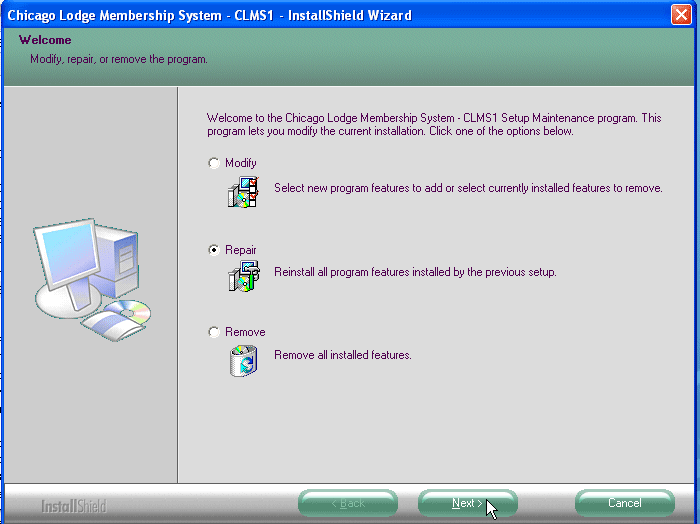
Step 3
Once the installation has shown the "Maintenance Complete" message click the "Finish" button. You may be required to restart your computer if prompted please allow your computer to restart.
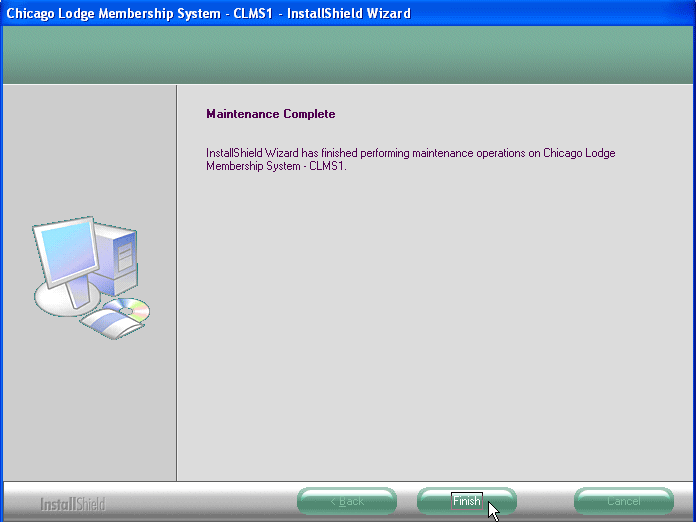
See Also
Tasks
How to: Backup Membership Data
![]()
Suggestions or bug reports about the CLMS product or help can be emailed to CLMS Helpdesk.
© B.P.O. Elks of U.S.A. All rights reserved.
Page url: http://www.YOURSERVER.com/index.html?howtorestorelostdata.htm